導入
近年200ピン以上の高機能なSoC、FPGAが主流となってきており、ハードウエア開発のレベルも高度化しています。
そのようなをICを使用した開発では、回路図が肥大化するため工夫を凝らして回路図の可読性を上げたりする必要が出てきます。
そこで多くの電子回路CADでは、分割シンボルが備えられており機能ごとの回路を書けるようになっています。
フリーで使えるKiCadでも分割シンボル機能があり今回はそのシンボルの作成方法を紹介します。*1
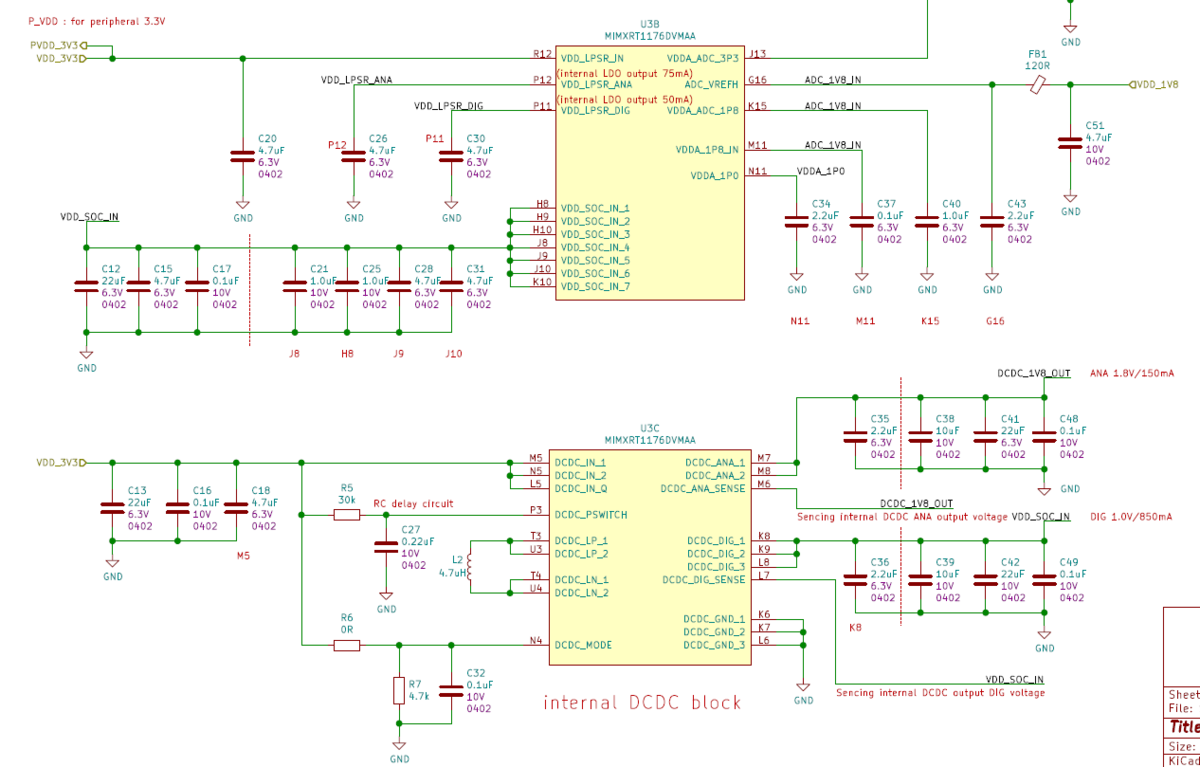
分割シンボルの作成方法
通常通りシンボル作成画面を開きます。
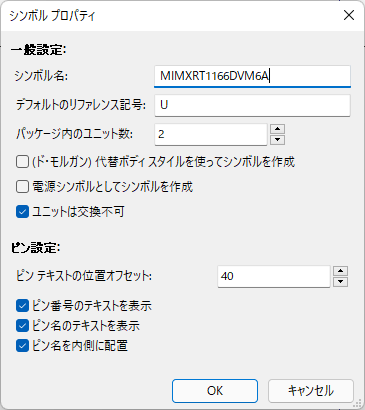
今回はNXPのMIMXRT1166DVM6AというSoCを例として作成します。
ポイントは箇条書きで示しました。
- パッケージのユニット数は2(後から変更可能)
- ユニットは交換不可にチェック*2
最後にOKをクリックしてウィザードを閉じます。
このあとは通常のシンボル作成と同じように作業する形になります。
ユニットの切り替えは上部プルダウンから行うことが可能です。
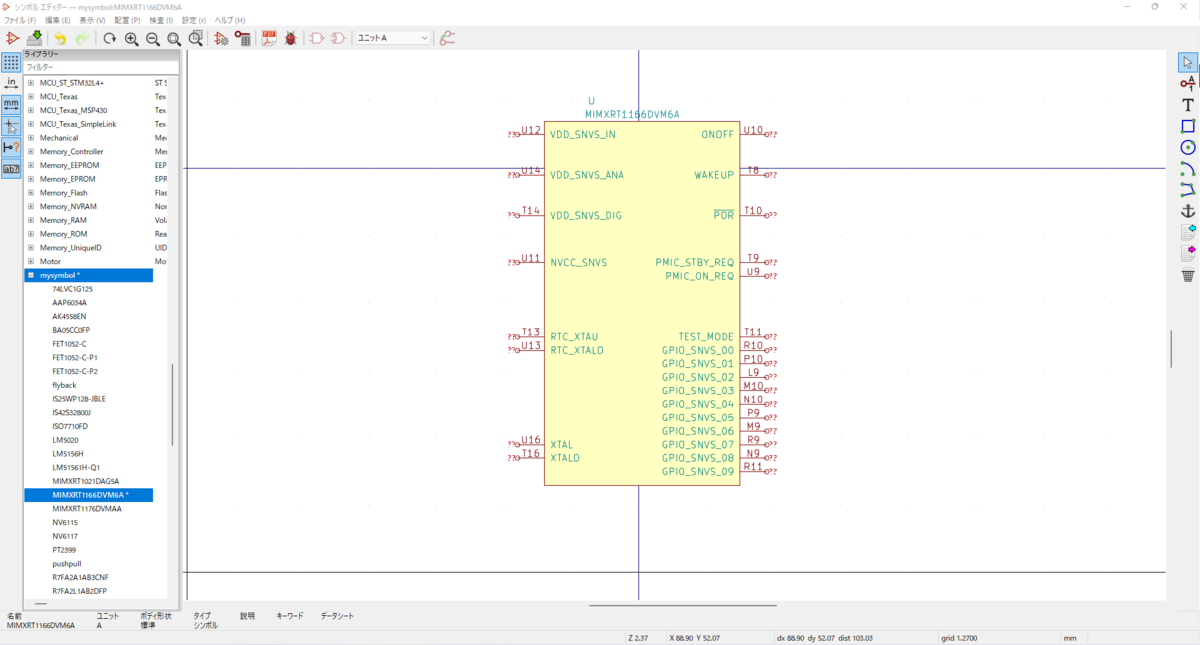
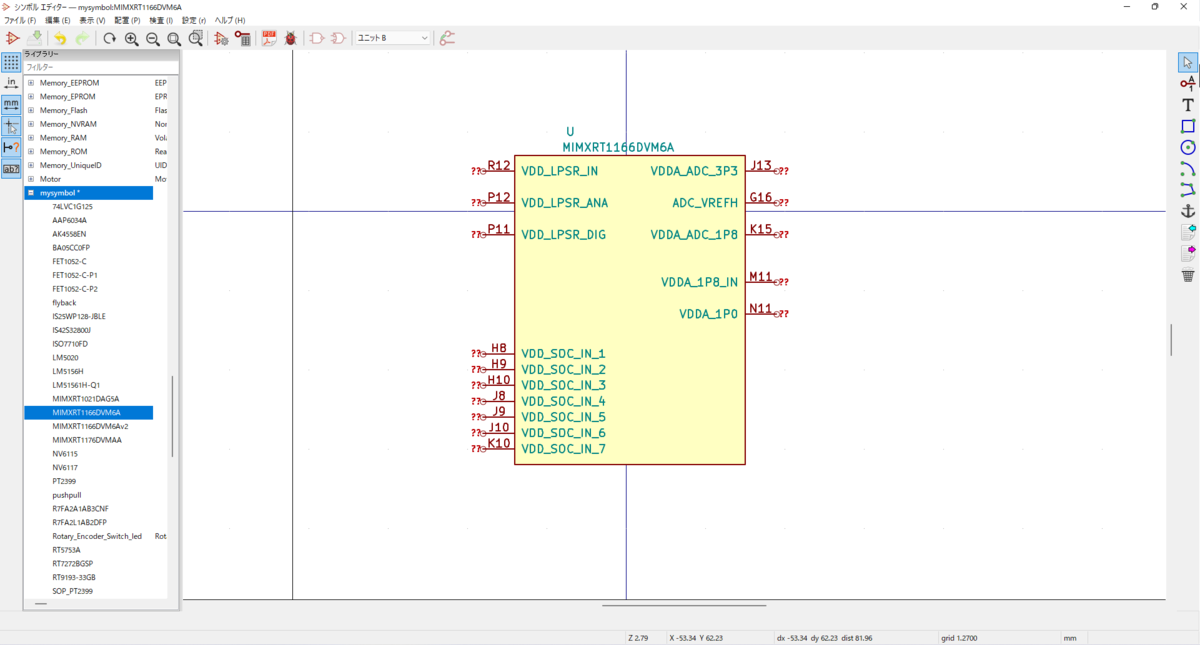
Tipsなど
途中でシンボルのユニット数を増やしたい場合
ユニット数の変更はプロパティで行うことができます。*3
ユニットを減らす場合は、末尾のユニットから削除されるので注意が必要です。(例:ABCDのうちCを消したい場合はコピー機能で移動してから行う)

ピンテーブルの活用
200ピンを超えてくるとシンボル作成にもミスが出てきます。
ピンテーブル機能で一覧を確認できますのでしっかりとチェックするようにして下さい。
その他DRCで重複ピンの洗い出しもできますので利用するようにしてください。
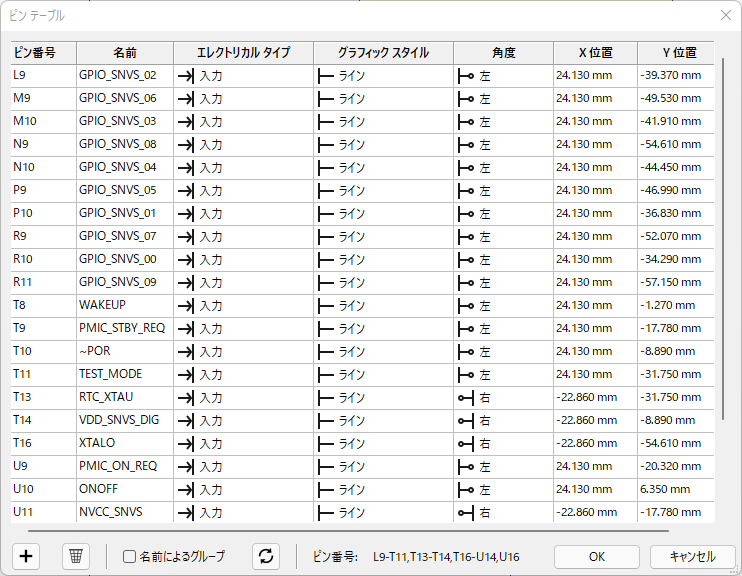
複製機能の活用
回路図を書き始めて大幅にシンボル構造を変えたいなというときは複製機能でバックアップを取ることをお勧めします。
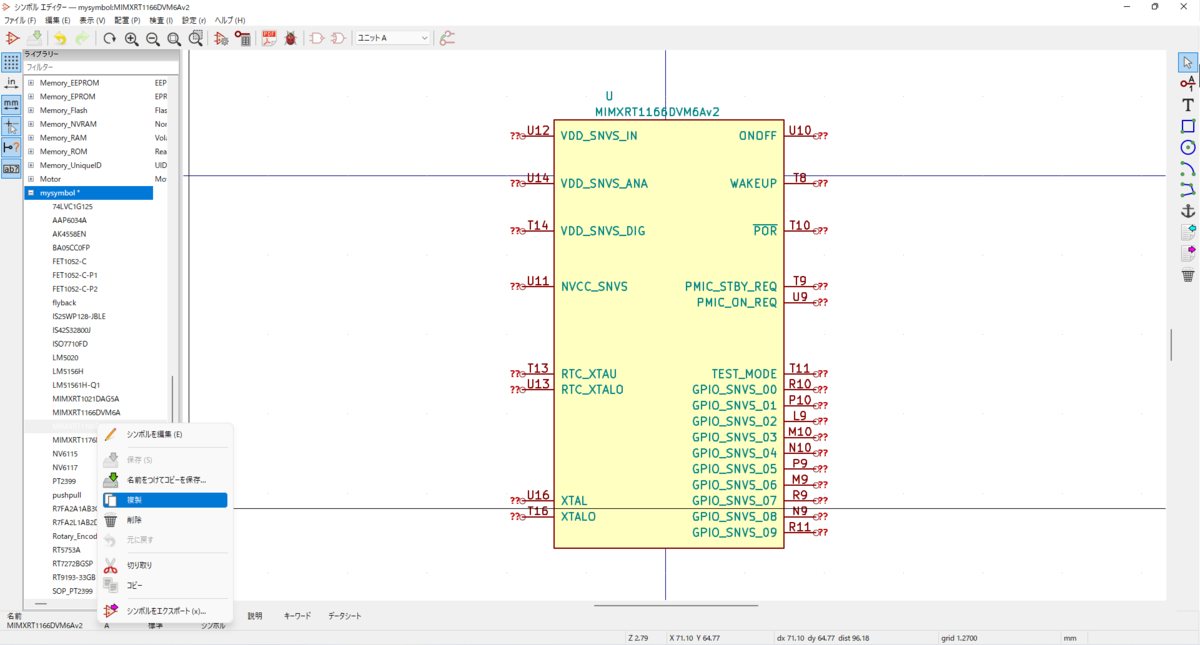
まとめ
今回はKiCadの分割シンボルを作成する方法を紹介しました。
まずはメーカー公式評価ボードと同じように作成して回路図を書きながらまとまりがいいようにピン感覚矩形の大きさ等を編集していくのがいいと思います。
あと過剰なシンボル分割は可読性を下げるのでほどほどにするのがいいです。
個人的にはA4サイズにこだわらずA3回路で書いた方がいいパターンもあるので頭の片隅に置いておくとよいしれません。